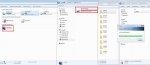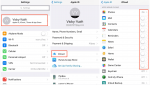Chúng ta không thể phủ nhận rằng iPhone đang thống trị thị trường điện thoại thông minh ở thời điểm hiện tại, nhờ chất lượng tuyệt vời, giao diện người dùng thân thiện và các tính năng mạnh mẽ. Thiết bị này được sử dụng như những cỗ máy giải trí đa năng và tiện dụng như: máy nghe nhạc, rạp chiếu phim di động và phòng trưng bày ảnh mọi lúc mọi nơi.
Tuy nhiên, với dung lượng ngày càng tăng của tất cả các định dạng phương tiện kỹ thuật số (độ phân giải và chất lượng cao) nên đa số người dùng phải liên tục di chuyển các tập tin từ iphone sang máy tính của họ để giải phóng không gian lưu trữ. Ngay cả khi không có không gian trống thì chắc chắn rằng bạn cũng không muốn điện thoại của mình luôn chật chội, nặng nề với các tập tin đúng không? Bởi lẽ đó, bài viết sau đây sẽ chỉ cho bạn một vài phương pháp có sẵn để chuyển tệp từ iphone sang máy tính của bạn.

Phương pháp này dành cho người dùng có hệ điều hành Windows (bất kỳ phiên bản nào) chưa cài đặt iTunes trên máy tính của họ. Điều duy nhất bạn cần ngoài máy tính và iPhone là cáp USB (dây bạn sạc iphone hàng ngày) có thể kết nối với iPhone.
Lưu ý: Mở khóa iPhone của bạn trước khi bắt đầu quá trình bên dưới và không chạy iTunes.
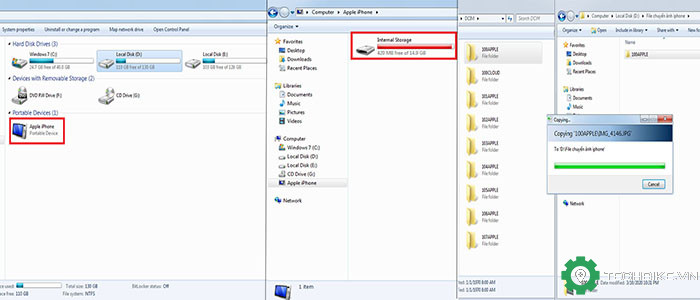
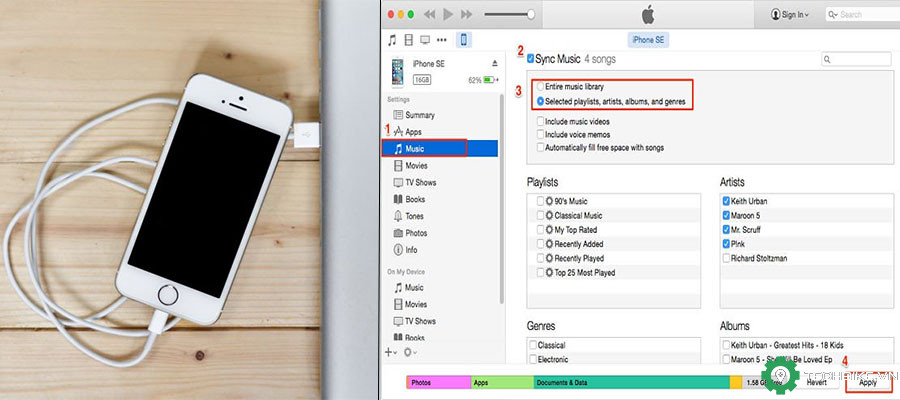
Lưu ý: Đối với phương pháp này, bạn cần có tài khoản iTunes và máy tính có cài đặt iTunes.
Bây giờ bạn đã thành thạo nghệ thuật chuyển tập tin từ iPhone sang máy tính bằng cáp USB, hãy chuyển sang phương pháp chuyển đổi thông minh hơn qua điện toán đám mây. Các dịch vụ đám mây như dịch vụ iCloud của Apple hoặc Dropbox giúp bạn chuyển ảnh liên tục qua internet.
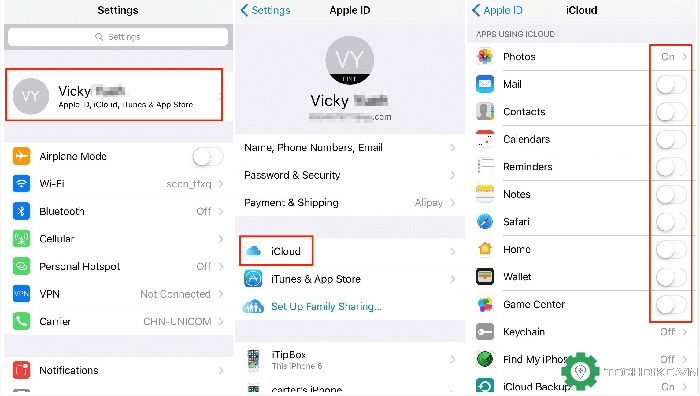
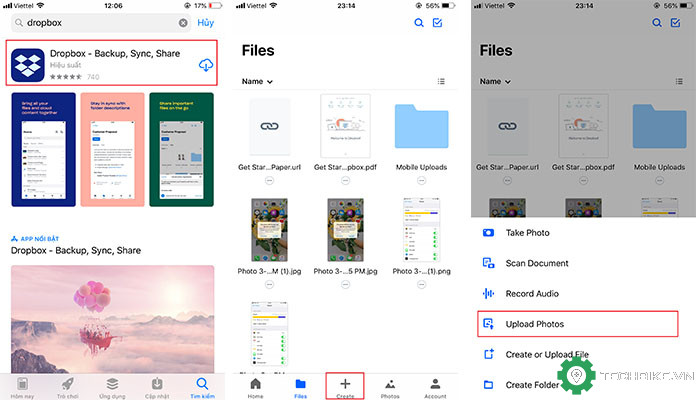
Dropbox là một dịch vụ lưu trữ đám mây trực tuyến phổ biến khác được Microsoft sử dụng rộng rãi cho các thiết bị của mình. Nếu bạn đã sử dụng Dropbox để lưu trữ các tệp của mình và bạn muốn tiếp tục sử dụng dịch vụ, hãy làm theo các bước dưới đây:
Có rất nhiều cách khác để chuyển tệp tin từ điện thoại iphone sang máy tính. Tuy nhiên, những phương pháp mà chúng tôi đã cung cấp bên trên là phổ biến nhất. Mong rằng bạn có thể chuyển dữ liệu của mình nhanh nhất có thể nhé.
Tuy nhiên, với dung lượng ngày càng tăng của tất cả các định dạng phương tiện kỹ thuật số (độ phân giải và chất lượng cao) nên đa số người dùng phải liên tục di chuyển các tập tin từ iphone sang máy tính của họ để giải phóng không gian lưu trữ. Ngay cả khi không có không gian trống thì chắc chắn rằng bạn cũng không muốn điện thoại của mình luôn chật chội, nặng nề với các tập tin đúng không? Bởi lẽ đó, bài viết sau đây sẽ chỉ cho bạn một vài phương pháp có sẵn để chuyển tệp từ iphone sang máy tính của bạn.
1. USB sử dụng Windows Plug-and-Play (Không có iTunes)
Phương pháp này dành cho người dùng có hệ điều hành Windows (bất kỳ phiên bản nào) chưa cài đặt iTunes trên máy tính của họ. Điều duy nhất bạn cần ngoài máy tính và iPhone là cáp USB (dây bạn sạc iphone hàng ngày) có thể kết nối với iPhone.
Lưu ý: Mở khóa iPhone của bạn trước khi bắt đầu quá trình bên dưới và không chạy iTunes.
- Bước 1: Kết nối iPhone của bạn với máy tính bằng cáp USB thông qua bất kỳ cổng USB nào trên máy tính của bạn.
- Bước 2: Một hộp thoại sẽ được hiển thị trên màn hình điện thoại của bạn "Cho phép thiết bị này truy cập ảnh và video?". Sau đó bạn chỉ cần nhấn "cho phép" (cho phép máy tính đọc dữ liệu trên điện thoại) hoặc nhấn "từ chối".
- Bước 3: Chọn các tệp mà bạn muốn sao lưu hoặc di chuyển, sau đó sao chép hoặc dán chúng vào nơi mà bạn muốn.
2. USB sử dụng Windows Explorer
- Bước 1: Kết nối iPhone của bạn với máy tính bằng cáp USB thông qua bất kỳ cổng USB nào có sẵn trên máy tính của bạn.
- Bước 2: Mở "My Computer" trên PC của bạn.
- Bước 3: Trong "My Computer", bạn sẽ thấy biểu tượng iPhone được liệt kê trong phần "Thiết bị di động". Mở nó bằng cách nhấp đúp vào nó. Sau khi mở "Thiết bị di động", hãy chuyển đến "Bộ nhớ trong" nơi bạn sẽ tìm thấy tất cả các tệp của mình. Ảnh chẳng hạn, sẽ được liệt kê trong thư mục "DCIM".
- Bước 4: Sao chép hoặc di chuyển các tập tin của bạn vào thư mục đích mong muốn.
3. USB sử dụng iTunes
Lưu ý: Đối với phương pháp này, bạn cần có tài khoản iTunes và máy tính có cài đặt iTunes.
- Bước 1: Kết nối iPhone của bạn với máy tính bằng cáp USB thông qua bất kỳ cổng USB nào có sẵn trên máy tính của bạn.
- Bước 2: Mở iTunes, nhấp vào biểu tượng "chiếc điện thoại iphone" và chọn các mục mà bạn muốn đồng bộ hóa hoặc chuyển tệp của bạn.
- Bước 3: Chọn thư mục đích mong muốn cho các tệp và nhấp vào "Apply" để hoàn tất quá trình chuyển.
4. Truyền tệp bằng dịch vụ đám mây
5. Sử dụng Apple iCloud
- Bước 1: Kích hoạt dịch vụ iCloud trên iPhone của bạn và bật "Photo Stream" để chuyển ảnh. Đối với nhạc không được mua qua iTunes, bạn phải sử dụng phần mềm của bên thứ 3 như "Touch Copy" cho PC Windows.
- Bước 2: Tải xuống và cài đặt bảng điều khiển Apple iCloud trên máy tính của bạn.
- Bước 3: Sau khi bật "dịch vụ iCloud" trên iPhone, tất cả các tệp bạn muốn sẽ tự động được tải lên bộ nhớ iCloud của Apple và được lưu trên ổ cứng máy tính của bạn.
5. Sử dụng Dropbox
Dropbox là một dịch vụ lưu trữ đám mây trực tuyến phổ biến khác được Microsoft sử dụng rộng rãi cho các thiết bị của mình. Nếu bạn đã sử dụng Dropbox để lưu trữ các tệp của mình và bạn muốn tiếp tục sử dụng dịch vụ, hãy làm theo các bước dưới đây:
- Bước 1: Tải xuống và cài đặt ứng dụng Dropbox trên máy tính cũng như iPhone của bạn.
- Bước 2: Mở ứng dụng Dropbox trên iPhone của bạn và chuyển sang "Tab tải lên" (hình dấu +)
- Bước 3: Trên "tab tải lên", chọn "upload photos" ở dòng thứ 4 từ trên xuống.
- Bước 4: Chọn tệp bạn muốn chuyển, chọn đích tải lên và tất cả các tệp của bạn sẽ tự động được chuyển vào thư mục Dropbox của máy tính.
Có rất nhiều cách khác để chuyển tệp tin từ điện thoại iphone sang máy tính. Tuy nhiên, những phương pháp mà chúng tôi đã cung cấp bên trên là phổ biến nhất. Mong rằng bạn có thể chuyển dữ liệu của mình nhanh nhất có thể nhé.
Đính kèm
Sửa lần cuối bởi điều hành viên: