Thông thường, khi các bạn muốn copy ảnh từ máy tính vào thiết bị iPhone đều phải qua ứng dụng itunes và dây cáp. Điều này khá phức tạp cho những người mới sử dụng hoặc mình đang ở ngoài đường nhưng lại muốn chép ảnh nhanh chóng. Vì vậy bài viết dưới đây sẽ hướng dẫn cách copy ảnh vào iphone không cần itunes đơn giản.
Để copy ảnh vào iphone không cần itunes thông qua ứng dụng icloud. Trước hết các bạn cần bật tính năng chia sẻ ảnh ở icloud . Cách thực hiện như sau:
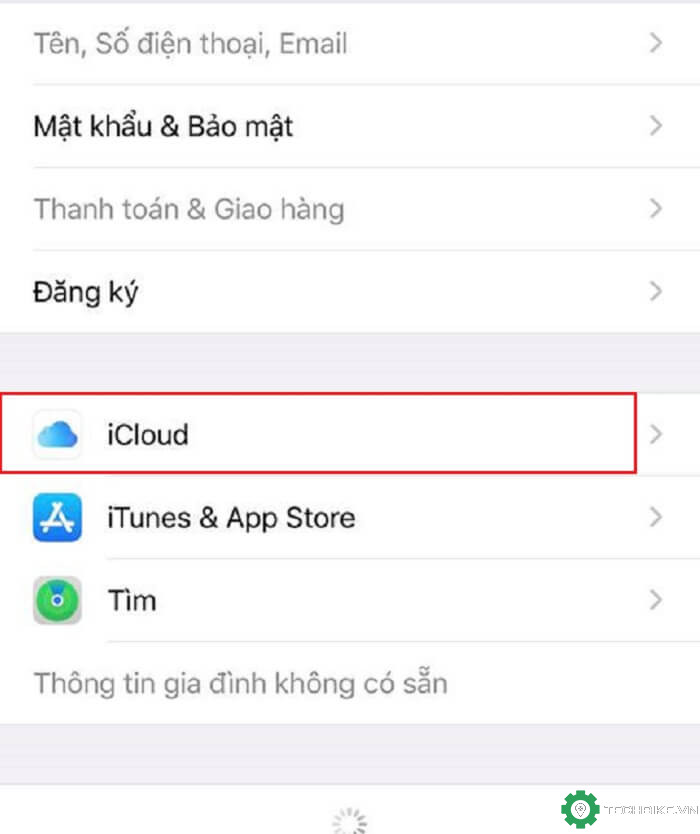
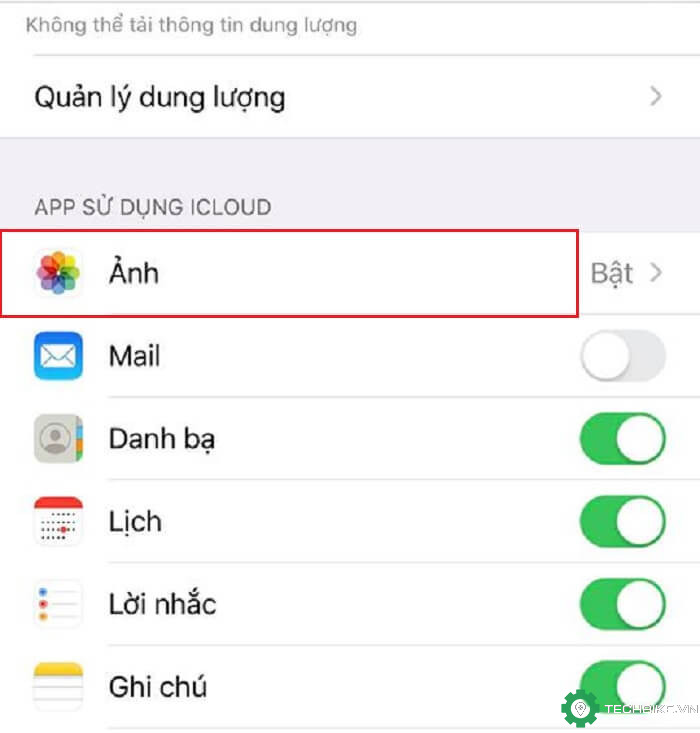
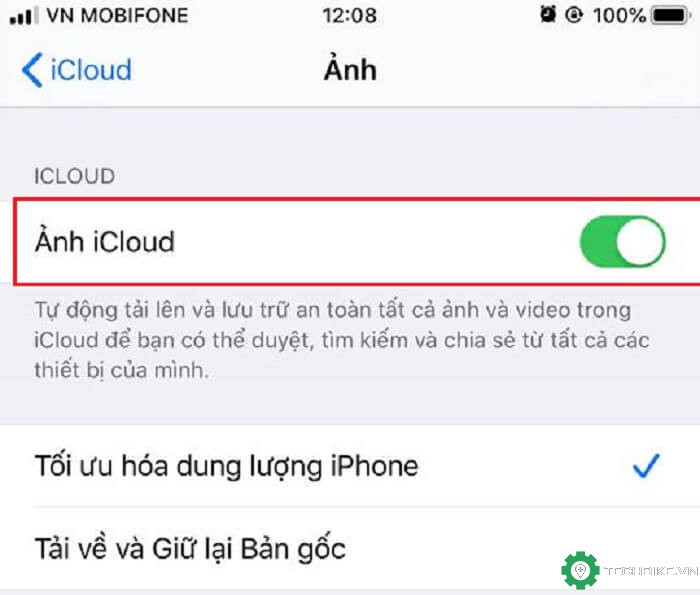
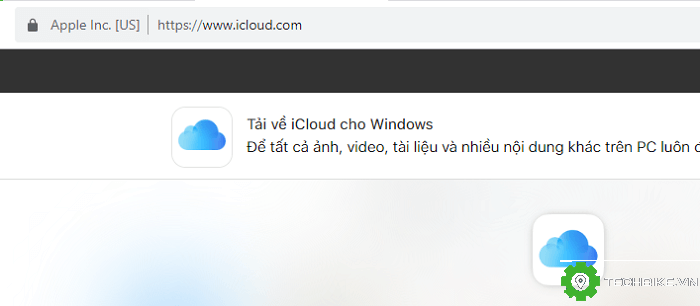
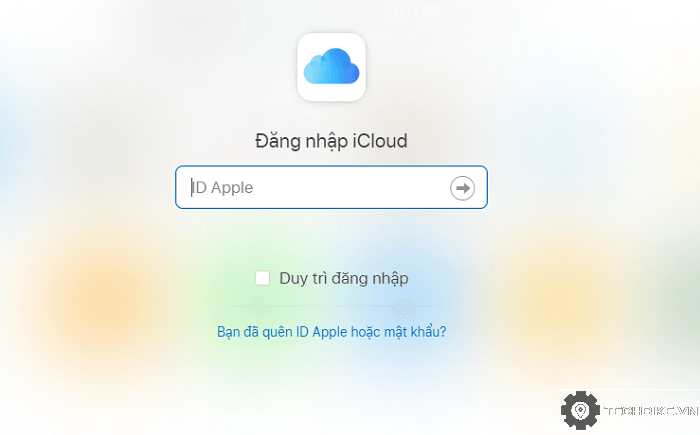
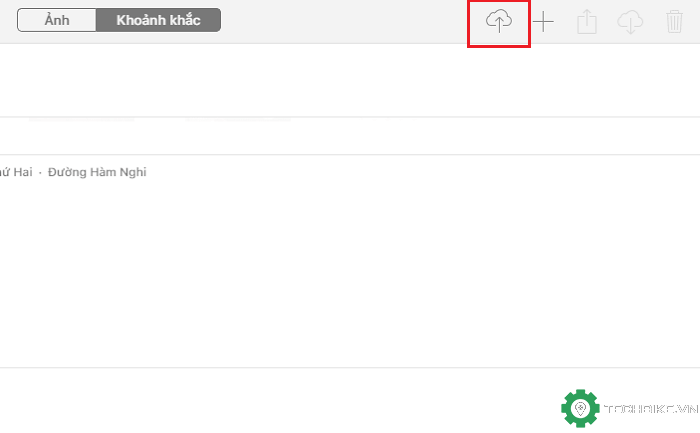
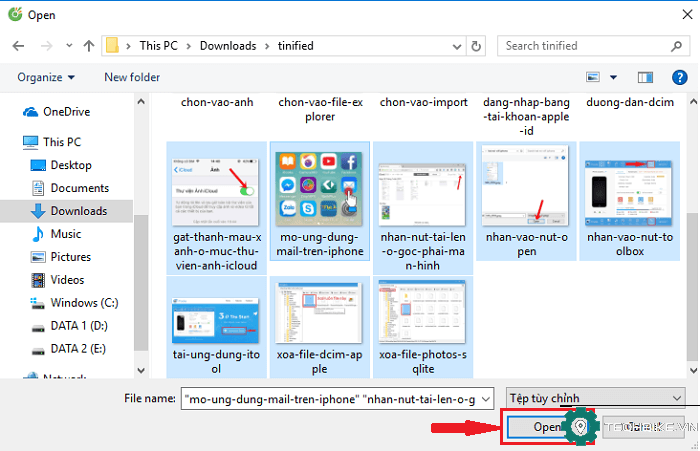 Các bạn lưu ý chỉ có thể tải lên iCloud với những bức ảnh có định dạng .JPEG thôi nhé!
Các bạn lưu ý chỉ có thể tải lên iCloud với những bức ảnh có định dạng .JPEG thôi nhé!
Một cách đơn giản nữa chính là sử dụng tài khoản Gmail của mình để chuyển ảnh từ máy tính hoặc từ một thiết bị nào đó vào thiết bị iPhone. Trường hợp này chỉ copy không quá nhiều ảnh.
Cách copy ảnh vào iphone không cần itunes bằng gmail cũng đơn giản và các bạn cần thực hiện như sau:
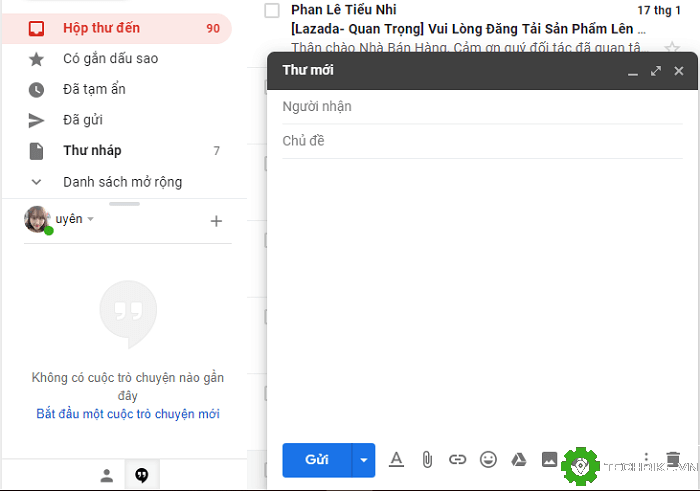
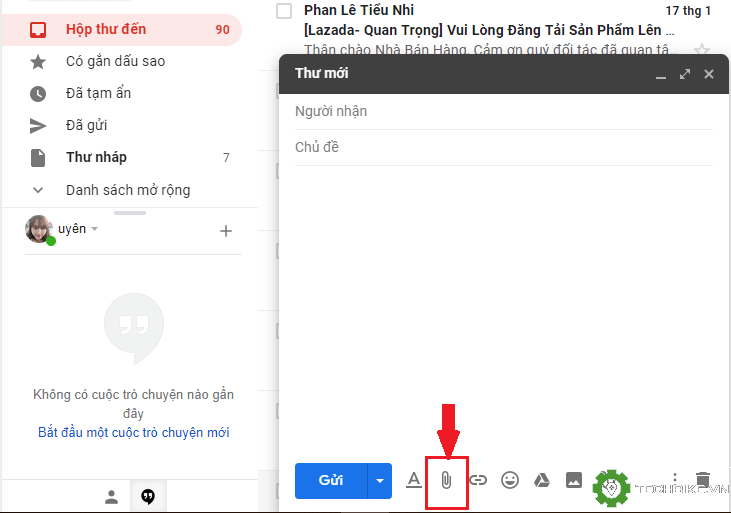
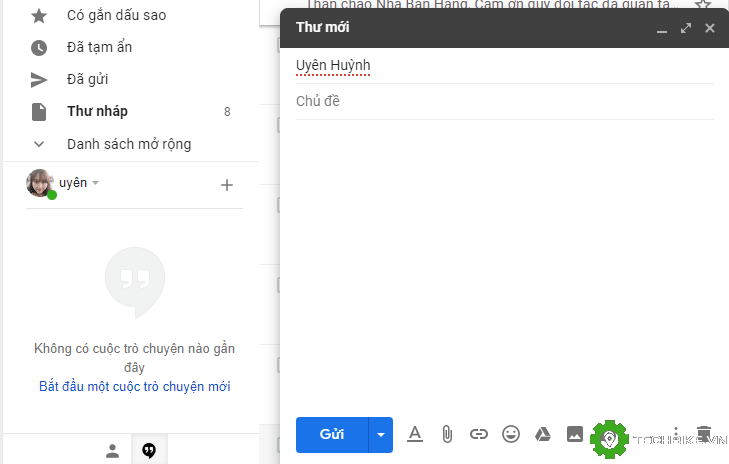
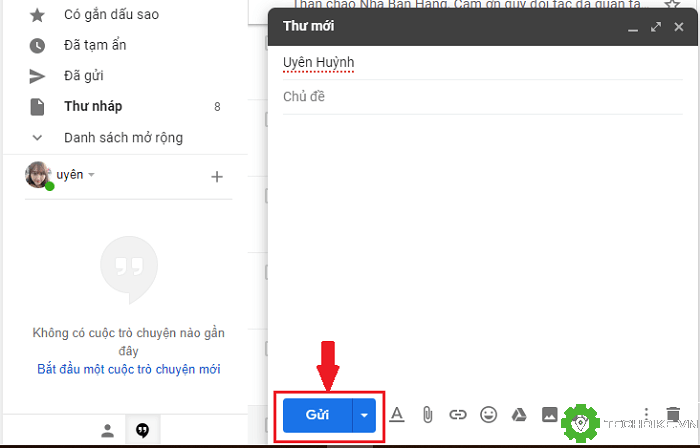
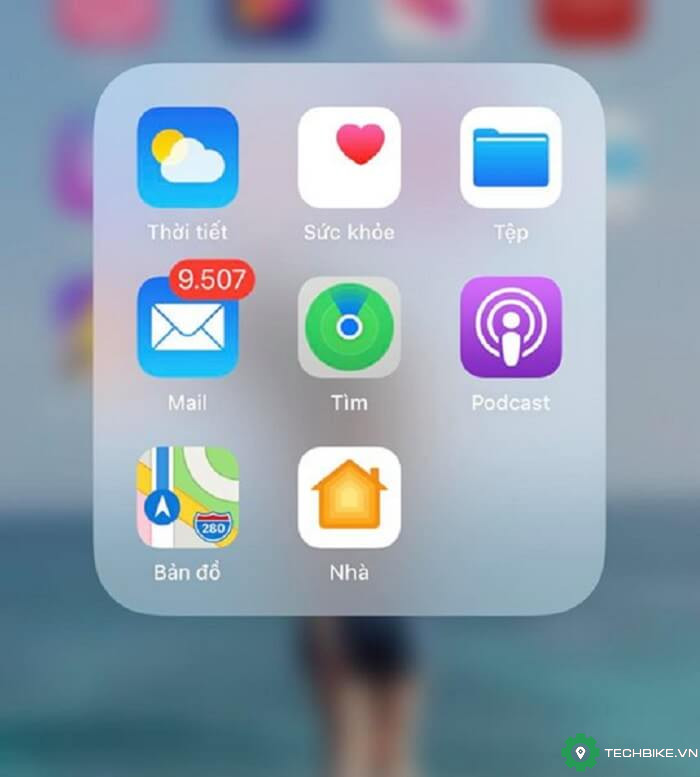
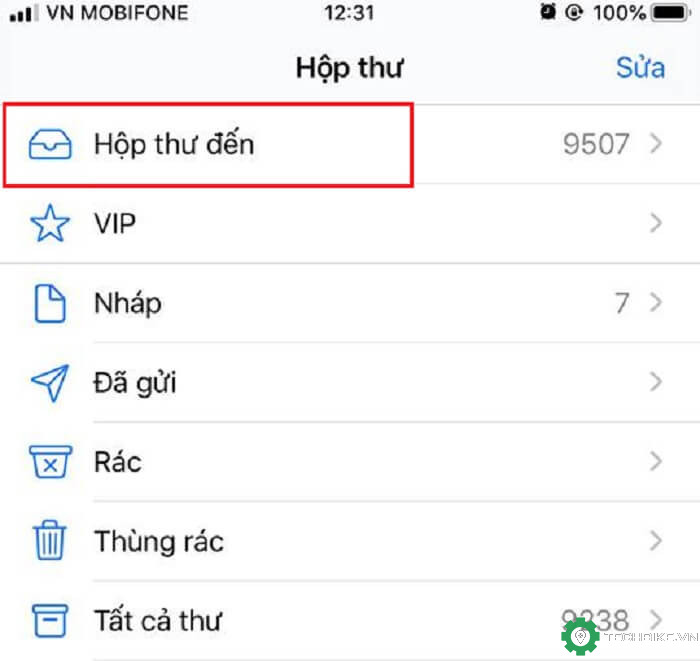
Windows Explorer cho phép các bạn sao chép ảnh từ PC sang thiết bị iPhone mà không cần bất cứ phần mềm của bên thứ ba nào.
Google cũng cung cấp bộ nhớ dung lượng 15GB để lưu trữ miễn phí và cho phép các bạn chuyển hình ảnh từ máy tính không dây sang thiết bị iPhone. Để chuyển ảnh từ máy tính sang iPhone qua tính năng Google Drive, các bạn sẽ thực hiện như sau:
Ngoài ra những cách trên các bạn cũng có thể sử dụng phần mềm iTools 3.0 để copy ảnh vào iphone không cần itunes không mất nhiều thời gian.
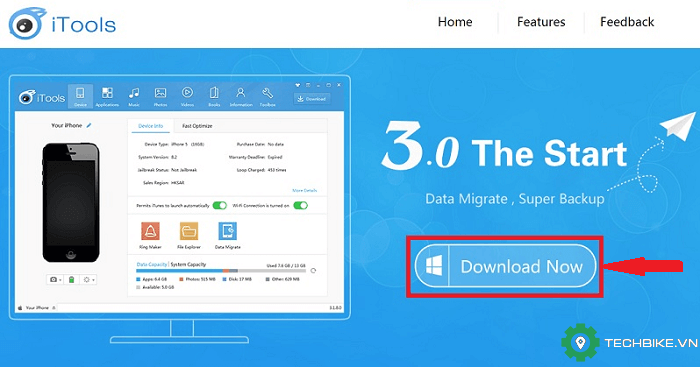
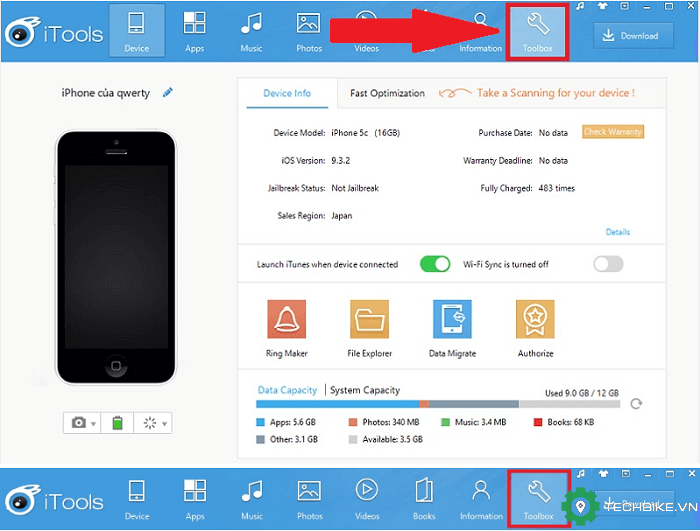
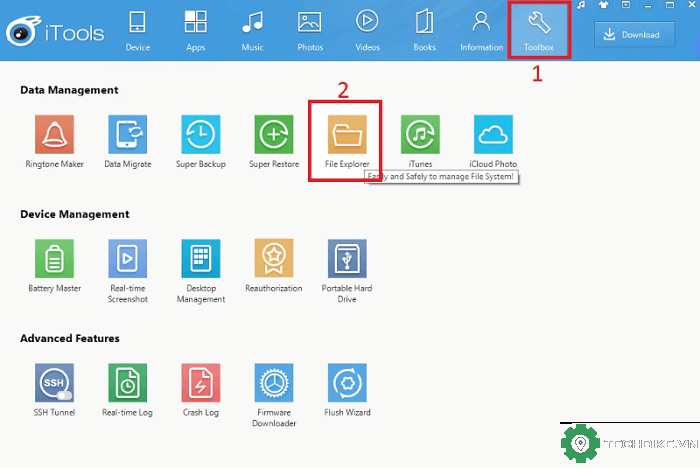
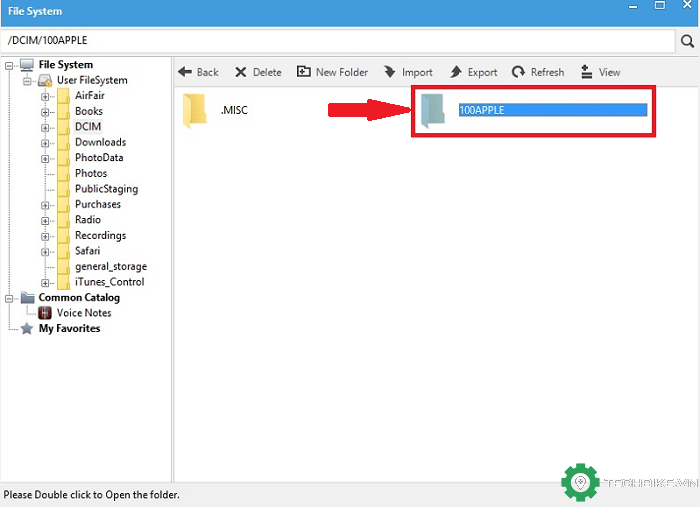
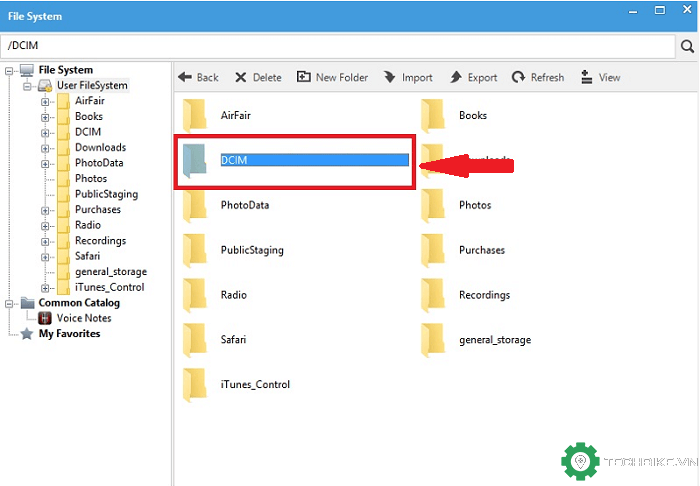
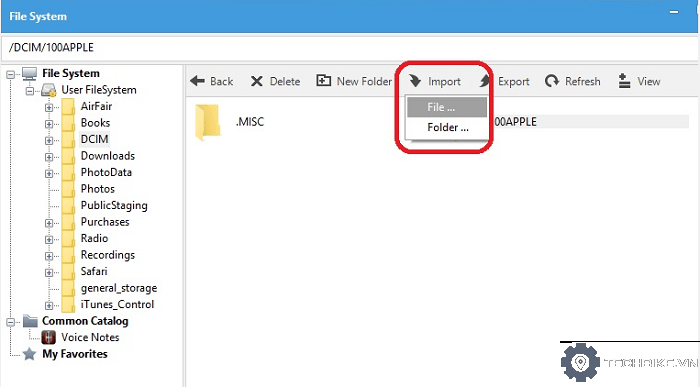
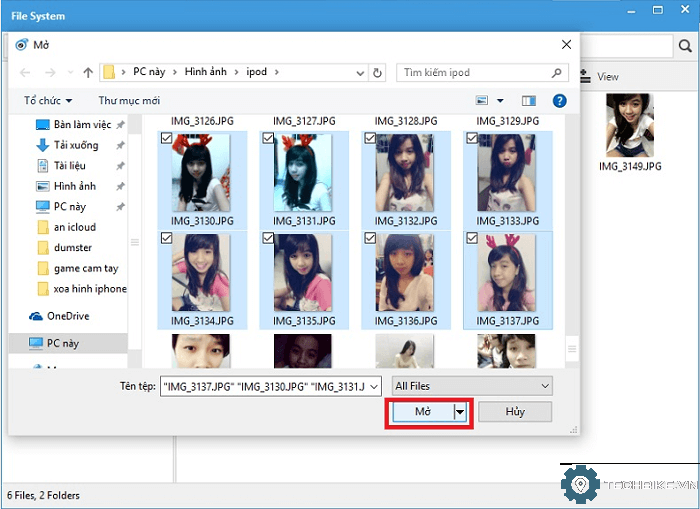
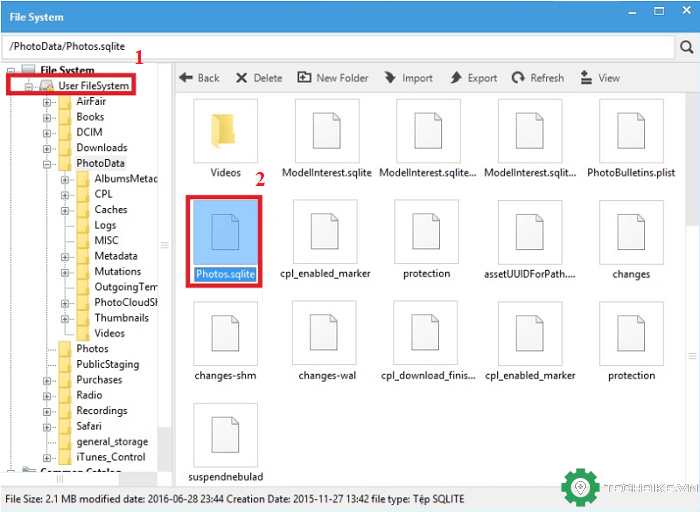
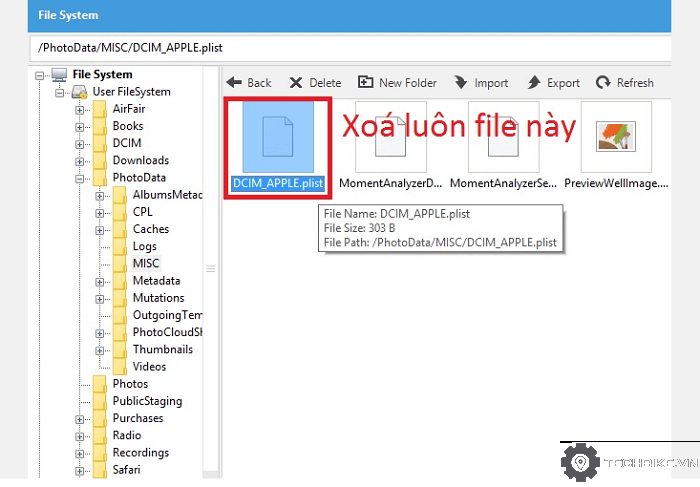 Hy vọng bài viết vừa rồi của chúng tôi đã giúp các bạn biết cách copy ảnh vào iphone không cần itunes cực kỳ đơn giản. Chúc các bạn thực hiện thành công.
Hy vọng bài viết vừa rồi của chúng tôi đã giúp các bạn biết cách copy ảnh vào iphone không cần itunes cực kỳ đơn giản. Chúc các bạn thực hiện thành công.
1.Sử dụng iCloud để copy ảnh
- Bước 1 : Từ màn hình chính của thiết bị iPhone, các bạn chọn vào icon Cài đặt -> sau đó nhấn iCloud.
- Bước 2 : Tiếp đến chọn vào Ảnh.
- Bước 3 : Bật tính năng Thư viện ảnh icloud này lên bằng cách là gạt công tắc sang bên phải.
- Bước 4 : Trên máy tính của mình, các bạn mở trình duyệt và đăng nhập vào website iCloud.com.
- Bước 5 : Tiếp theo, các bạn hãy tiến hành đăng nhập trên website bằng tài khoản Apple ID của mình.
- Bước 6 : Trên giao diện của trang web iCloud, các bạn chọn vào biểu tượng Ảnh.
- Bước 7 : Tiếp nữa nhấn vào nút Tải lên ở phía trên góc phải của màn hình.
- Bước 8 : Các bạn chọn ảnh mà mình muốn copy ở máy tính và nhấn vào nút Open là xong. Sau khi bật tính năng chia sẻ ảnh ở icloud, thì trên thiết bị iPhone của các bạn cũng sẽ xuất hiện bức ảnh này.
2.Sử dụng Gmail để copy ảnh
Cách copy ảnh vào iphone không cần itunes bằng gmail cũng đơn giản và các bạn cần thực hiện như sau:
- Bước 1 : Mở Gmail của các bạn trên máy tính và tiến hành soạn thư mới như bình thường.
- Bước 2 : Sau đó, các bạn chọn vào file đính kèm là những hình ảnh mà mình muốn copy.
- Bước 3 : Nhập địa chỉ nhận chính là địa chỉ Email mà các bạn dùng để đăng nhập trên thiết bị iPhone.
- Bước 4 : Tiếp theo các bạn nhấn vào nút Gửi để chuyển thư đi.
- Bước 5 : Mở ứng dụng Mail trên thiết bị iPhone.
- Bước 6 : Tiếp đến vào Hộp thư đến và mở thư các bạn vừa gửi.
- Bước 7 : Cuối cùng, các bạn chỉ cần bấm và giữ vào hình ảnh hiện đang có trong mail và lựa chọn vào lệnh Lưu hình ảnh là được.
3.Sử dụng windows Explorer để copy ảnh
- Bước 1 : Trước tiên, các bạn cần kết nối với máy tính của mình và tìm mục nhập trong mục Portable devices trong Windows Explorer với tên của thiết bị iPhone.
- Bước 2 : Sau đó, các bạn hãy mở thư mục DCIM và thực hiện thao tác kéo và thả ảnh của mình vào chiếc iPhone.
4.Sử dụng Google Drive để copy ảnh
- Bước 1 : Trước tiên các bạn hãy cài đặt Drive trên máy tính của mình. Một thư mục có tên là Google Drive sẽ được tự động tạo trên máy tính của các bạn. Mở thư mục và chọn vào ảnh để tải lên Google Drive.
- Bước 2 : Sau đó, các bạn hãy tải xuống Google Drive từ AppStore và bắt đầu cài đặt nó trên thiết bị iPhone của mình. Mở ứng dụng và tìm hình ảnh đã được tải lên để download về chiếc iPhone của bạn.
5.Sử dụng iTools 3.0
- Bước 1 : Trước tiên các bạn Download iTools 3.0 tại đây và tiến hành cài đặt trên máy tính.
- Bước 2 : Kết nối thiết bị iPhone vào máy tính thông qua dây cáp lighting. Nếu đây là lần đầu tiên các bạn kết nối với máy tính thì trên thiết bị iPhone sẽ hỏi bạn có Tin cậy máy tính này không, hãy chọn vào Tin cậy.
- Bước 3 : Sau đó iTools, nhấn sang tab Toolbox và chọn vào File Explorer.
- Bước 4 : Chép hình vào thư mục 100APPLE theo như đường dẫn DCIM/100APPLE.
- Bước 5 : Tiếp đến chọn Import -> File và chọn những hình ảnh mà các bạn muốn chép vào iPhone.
- Bước 6 : Các bạn chọn vào User System để quay lại thư mục gốc. Cuối cùng xóa hai file Photos.sqlite và DCIM_APPLE.plist bằng cách vào mục PhotoData/MISC.
Sửa lần cuối bởi điều hành viên:

